
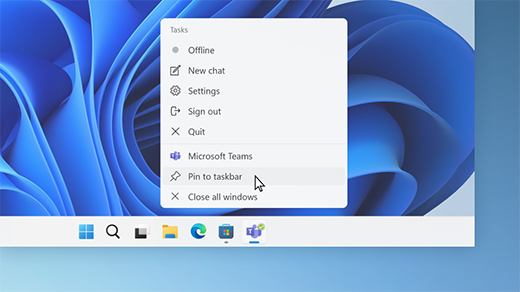
- HOW TO HIDE APP TASKBAR FOR WINDOWS 10 HOW TO
- HOW TO HIDE APP TASKBAR FOR WINDOWS 10 WINDOWS 10
- HOW TO HIDE APP TASKBAR FOR WINDOWS 10 PC
If you’re feeling like a hacker, you can also toggle the auto-hide option between on and off by running commands using the Command Prompt. All you need to do is to select the application in the Taskbar Hide list and click Hide icon or. Automatically Hide the Taskbar Using Command Prompt Using Taskbar Hide you can hide any running application window. You can undo these settings by toggling the sliders back to the “Off” position.
HOW TO HIDE APP TASKBAR FOR WINDOWS 10 HOW TO
RELATED: How to Fix the Windows Taskbar When It Refuses to Auto-Hide Correctly This means that, unless you get a notification from an app in the taskbar or you hover your mouse over where the taskbar should be, it won’t show up. Your taskbar will now automatically hide.
HOW TO HIDE APP TASKBAR FOR WINDOWS 10 PC
From here, toggle the slider to “On” under “Automatically Hide The Taskbar In Desktop Mode.” If your PC is able to switch over to tablet mode, you can hide the taskbar by toggling that option to “On,” as well. Let us know if you run into any problems in the comment below.Regardless of which method you choose, you’ll now be in the Taskbar Settings menu. Step 6 Moving on, select the first option Always, hide labels. Now that you’ve learned how to hide the taskbar, you may want to enable or disable its thumbnail preview or change its color to your liking. Step 5 Click the dropdown of that appears underneath Combine taskbar buttons. Many app windows contain a toolbar with buttons that provide quick access to frequently used features. This can be easily prevented by adjusting a certain setting in the taskbar settings page of the Settings app.
HOW TO HIDE APP TASKBAR FOR WINDOWS 10 WINDOWS 10
To turn Taskbar hiding on, paste the following press Enter: You can hide toolbars or change their appearance. By default, Windows 10 is set to group taskbar icons and hide the app's title label from the taskbar. As you’ll simply copy and paste the commands we provide, you can be sure you won’t mess anything up.
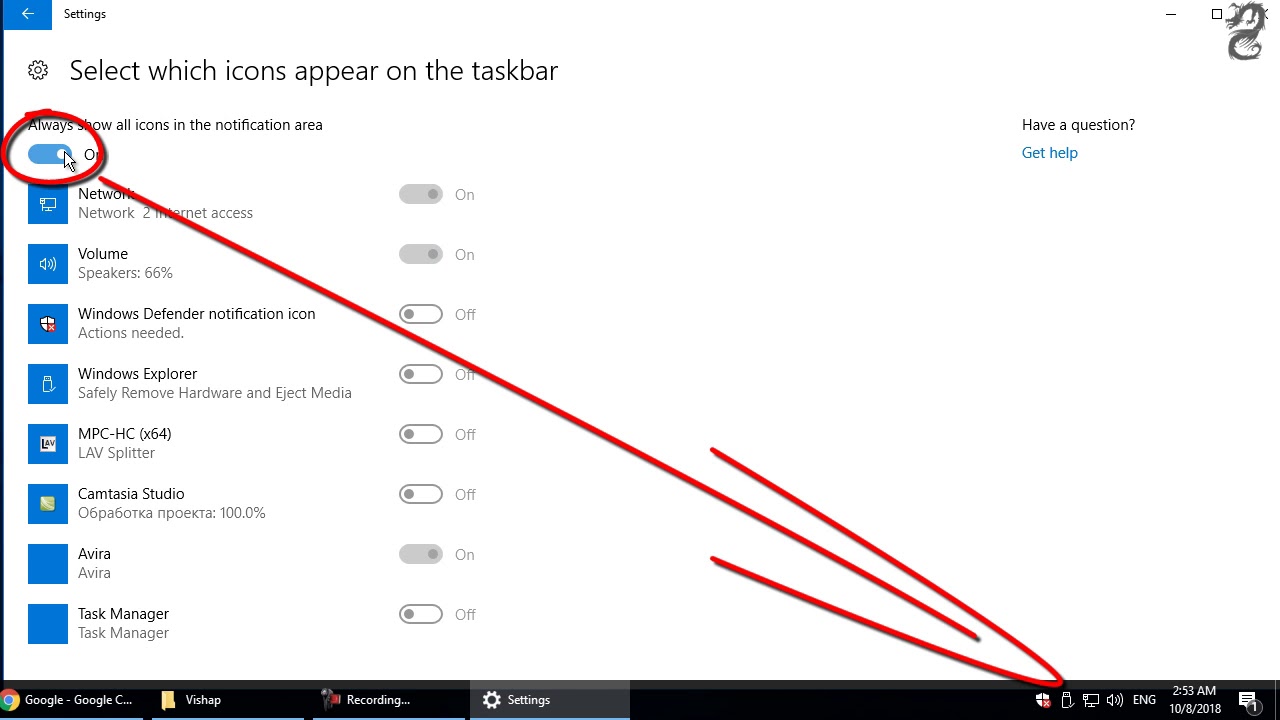
If you’re struggling with the registry editor, you can instead use Command Prompt to edit its values. How to turn Auto-Hide on or off with Command Prompt Clicking the Taskbar Settings will take you to a new window. Among them, at the bottom, you will see an option called Taskbar Settings.

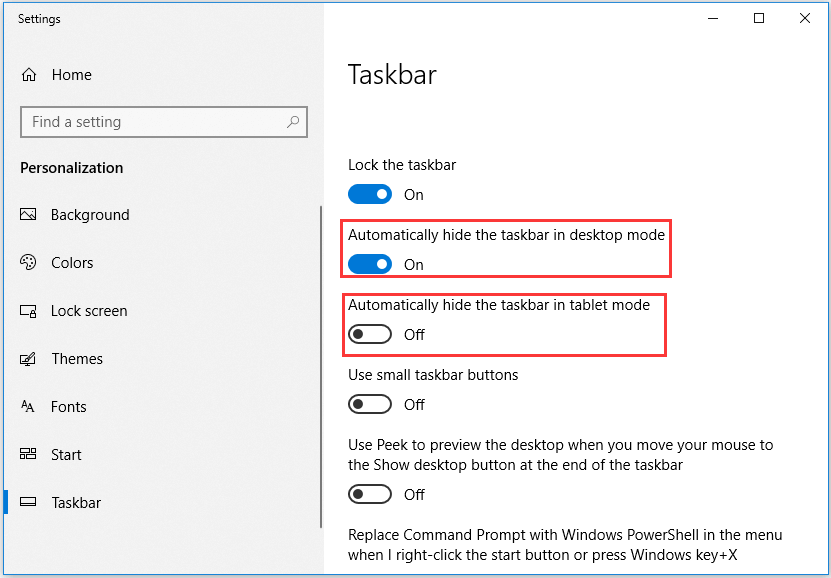
You will see several options coming up on the screen. If you don’t use the Taskbar that much, you can hide the taskbar in Windows 10 and that’ll make room for other app windows. Change it to “03” instead and press “OK”. First, go through the taskbar of your computer and right-click there. The Windows taskbar is a useful little area on your screen that lets you launch apps, access Cortana search, view the time, and quickly get to various settings options. To disable taskbar auto-hide, find the row with the value data “ 00000008″ and double-click the value in the first column, which should be “02”.


 0 kommentar(er)
0 kommentar(er)
